Lo scopo del presente tutorial è quello di imparare due tecniche base, di certo note agli utenti medi di GIMP, per poter intervenire su una immagine originata da ARTLANTIS come fotoinserimento e sistemarla in modo da ottenere dall’immagine scattata in sito l’immagine finale. Preciso che ci sono altri metidi di selezione più o meno semplici ed apllicabibi in diversi casi come per la creazione della maschera di contrasto. Preciso inoltre che per gli utenti di photoshop ed Artlantis 2 il punto 1 può essere evitato in quanto Artlantis 2 divide già il modello dallo sfondo, quindi il lavoro di isolamento su un nuovo livello del modello diviene piacevolmente evitabile.

1-Aprite l’immagine generata da ATL ed attivate la maschera veloce (Immagine 1)
1.1-Con lo strumento matita attivo selezionate colore bianco come attivo (il bianco funziona per rendere trasparente la selezione, il nero per renderla opaca) e ripassare il contorno della casa…
A questo punto per aiutarsi nella selezione esistono le seguenti scorciatoie: shift premuto per disegnare un segmento, shift+ctrl la linea viene fatta bloccando l’angolo, ctrl+shift e ruotando la rotella si aumenta o diminuisce la dimensione della “punta del pennello”.
1.2-Fatto il contorno, o esauriamo e come bambini dell’asilo coloriamo tutto l’interno facendo attenzione a non uscire dal contorno tracciato, oppure usiamo il comando secchiello che riempirà di bianco o meglio di trasparenza la selezione.
1.3-Andiamo ora su SELEZIONA →COMMUTA MASCHERA VELOCE (ctrl+Q) e la parte trasparente diverrà la nostra selezione, copiamola (ctrl+C) ed incolliamola su un nuovo livello (ctrl+V), A questo punto la parte incollata non sarà ancora un vero e proprio livello a se stante ma è un livello fluttuante (per chi non lo sapesse i livelli lavorano come i layer di autocad o i fogli trasparenti per i nostalgici). Per trasformarlo in livello vero e proprio andare nella finestra livelli e cliccare sull’icona in basso a sx “crea nuovo livello”
2-Con i due livelli separati ora possiamo agire con il comando COLORI→ LUMINOSITA’ CONTRASTO per cercare di uniformare lo sfondo con l’immagine. Agiamo sia sullo sfondo che sul nuovo livello per meglio uniformare il tutto.
3-Apriamo l’immagine originale ed osserviamo tutta la parte di ringhiera, alberi ecc che sono scomparsi con la sovrapposizione del modello.
4-Selezioniamo tale parte con la stessa procedura incontrata nel punto 1, copiandola nel file in cui dovremo ottenere l’immagine finale. (ricordatevi di creare il nuovo livello come al 1.3). Tenete presente che ad esempio per l’albero che notoriamente ha un perimetro molto frastagliato defficile da selezionare pixel per pixel, si può agire in questo modo:
4.1-(variante di selezione) Selezionare mediante maschera veloce solo il perimetro dell’albero con lo strumento matita, convertire la maschera in selezione, poi SELEZIONA →ALLARGA (date 4 o 5 pixel al valore e premete ok) e di seguito SELEZIONA →SFUMTATA (Date 4 o 5 piexel e premete ok)
Tenete presente che i valori di pixel variano da immagine ad immagine e dipendono da quanto è frastagliato il contorno, fate alcune prove per impratichirvi sui settaggi.
5-Agite come al punto 2. Ma solo sul secondo livello incollato.
Ecco l’immagine di Gimp con i comandi individuati nel tutorial….lo screen shot si reiferisce alla fase 1.1, 1.2
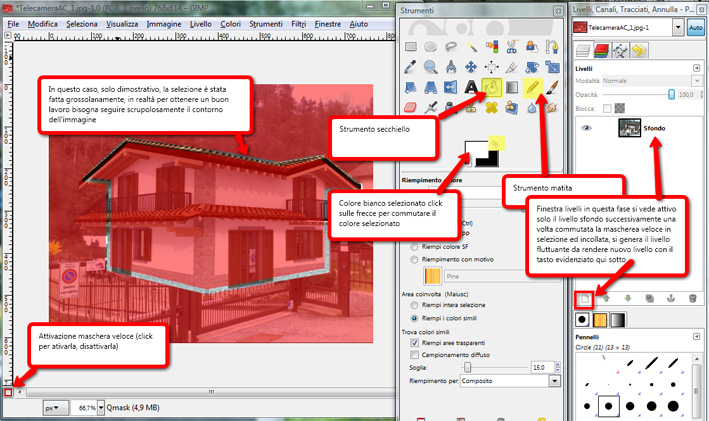
6.1 Attivate lo strumento tracciati (verificate che sia attiva la spunta Progetta) e create il tracciato del tetto da togliere come in figura
6.2 Attivate la spunta “sposta” e traslate il tracciato in un’area di bosco vicina a quella del tetto
6.3 Cliccare su Selezione da tracciato e fare ctrl+C, ctrl+V per copiare ed incollare la selezione
6.4 Con lo strumento sposta attivato andate sulla selezione e spostatela andando a coprire la porzione di tetto incriminata. Click fuori dalla selezione a formiche che camminato per fondere il livello incollato (per ora fluttuante) sul livello sfondo.
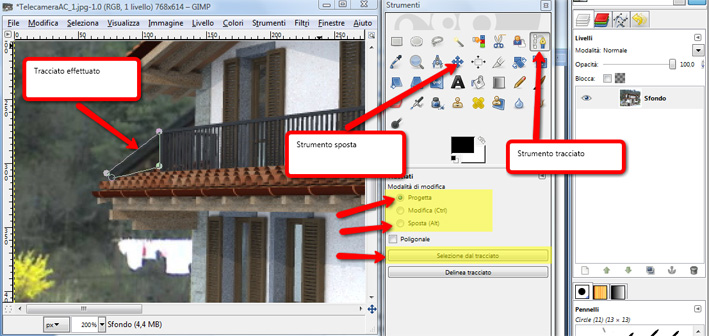
N.B. Ricordate che se voglio copiare una parte di immagine del livello sfondo nella selezione devo aver attivo il livello sfondo, se voglio incollarlo sul livello “modello” prima di incollarlo devo attivare il livello “modello”. Per attivare il livello basta un semplice click sul suo nome nella finestra livelli.



