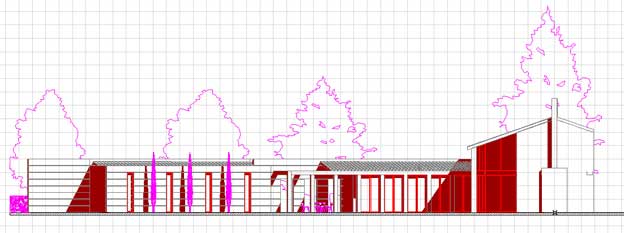Premessa
Il presente tutorial non ha la pretesa o la presunzione di riternersi "Il Metodo" per dotare piante, prospetti o planimetrie di ombre; a chi avrà la pazienza di leggere le poche righe di seguito scritte sarà illustrata una serie di accorgimenti, del tutto personali, frutto di molti tentativi per far sì che i miei disegni rendessero più chiaramenti le idee progettuali che avevano il compito di illustrare.
Considerazioni iniziali
Dopo lunghe ed estenuanti fatiche abbiamo completato il modello 3D in ogni sua parte.

(Ovviamente il modello è stato semplificato per motivi didattici!)
Ora è il momento di estrapolare dal modello un planivolumetrico ed i prospetti. È inutile ribadire quanto importante sia ottenere degli elaborati grafici che rendano il più possibile comprensibile l'idea progettuale perseguita; le ombre giocano un ruolo determinante in quanto permettono di cogliere immediatamente differenze di piano, altezze dei vari corpi di fabbrica, nicchie, profondità e quant'altro.
Realizziamo una planimetria con le ombre
Apriamo la finestra "Modello/Settaggi proiezione 3D" (in AC11 è nel menu Visualizza>Elementi nella vista 3D). Scegliamo la vista zenitale ("Pianta dall'alto"); decidiamo poi la posizione del sole.
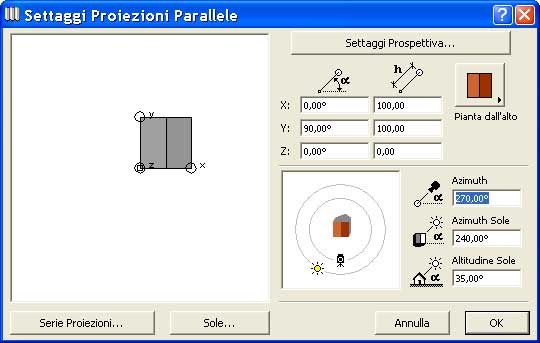
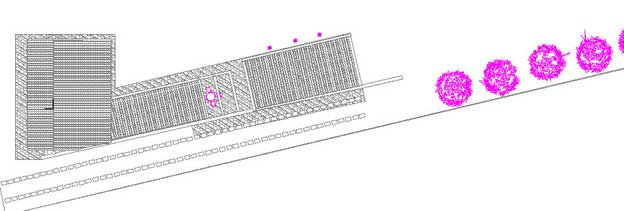


Qui decidiamo che:
- il disegno deve essere salvato in scala;
- che gli elementi di costruzione vengano convertite in linee (l'alternativa è che gli elementi non vengano salvati nel file (ma questo lo vedremo dopo);
- che le retinature 3D (i coppi in copertura, la pavimentazione, ecc.), vengano convertite in linee (l'alternativa è selezionare l'opzione "nulla", così le retinature non verrebbero salvate.
Clicchiamo OK. Otterremo così un disegno 2D della vista zenitale
Torniamo sulla pianta del nostro modello. Inseriamo in alto un nuovo piano superiore. Lo chiamiamo, per esempio, "pianta coperture". Da Archivio/Unisci (o Archivio/Gestione file/Unisci) andiamo a selezionare il file 2DL appena creato e lo inseriamo nel nuovo piano. Attenzione a dare l'opzione "Incolla nella posizione originale"! cos' facendo il disegno 2D si posizionerà in perfetta corrispondenza con le piante sottostanti.
Torniamo alla vista zenitale del modello 3D; selezioniamo la modalità di visualizzazione "Ombreggia".

Andiamo a modificare i settaggi della finestra 3D per selezionare l'opzione OMBRE VETTORIALI "Senza contorno".
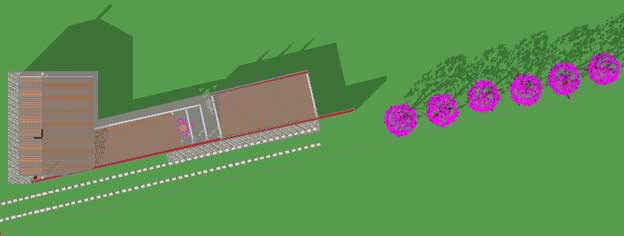
Andiamo a salvare nuovamente la vista zenitale come Linee 2D Archicad. In questo passaggio salveremo in un file "2DL" le sole ombre settando i parametri della finestra che ci appare come da immagine.

Ritorniamo al piano Pianta delle coperture. Andiamo a unire le ombre appena salvate, usando ancora il comando "Unisci". Prestiamo un po' di attenzione al prossimo passaggio: uniamo il file 2DL scegliendo l'opzione "unisci nella posizione originale".
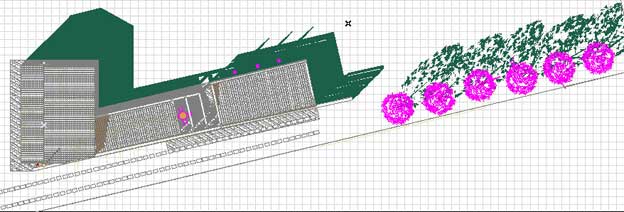
In pianta il file risulterà contornato dall'area di selezione; puntiamo il cursore all'interno del rettangolo di selezione e trasciniamo oltre il disegno le ombre, di una misura piena (100, 15000) in X o Y, in modo che poi potremo semplicemente riposizionare le ombre al loro posto!
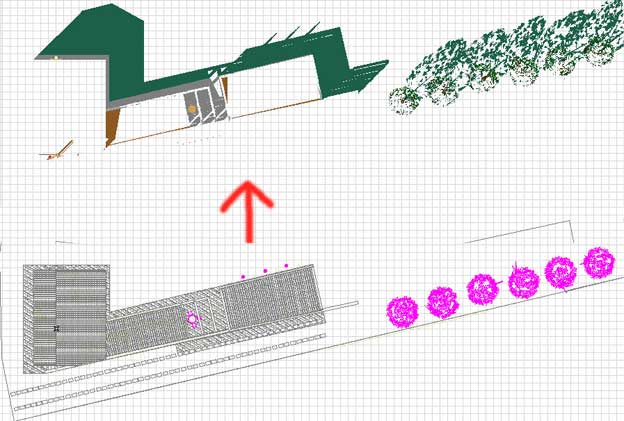
Ora conviene creare un nuovo lucido, dove posizionare le ombre, per una migliore gestione delle stesse, dal momento che tutti gli elementi salvati come linee dalla finestra 3D vengono posti di default sul lucido ArchiCAD. Noterete che le ombre sono piccoli pezzi di retini Pieni. I colori sono diversi, in funzione delle superfici che erano ombreggiate, nel 3D colorato. A noi conviene ora selezionare tutte le ombre, raggrupparle, inserirle tutte nel nuovo lucido, dare a tutte la stessa colorazione e lo stesso tratteggio, in modo da rendere l'ombra uniforme.
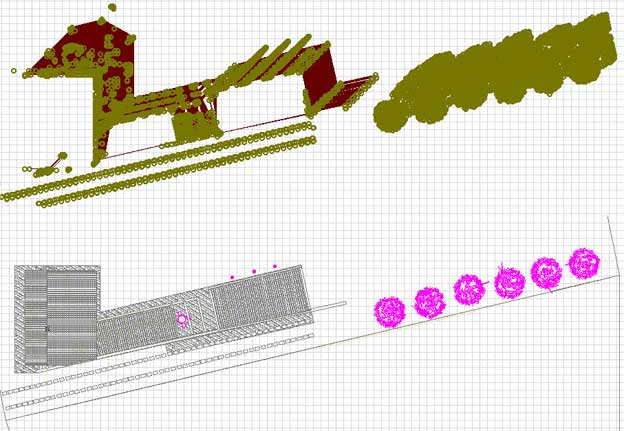
Ora non rimane che trascinare le ombre modificate al loro posto, spostandole della stessa misura di prima. Il disegno 2D ottenuto ha il tremendo difetto di avere in molte parti una serie infinita di linee doppie sovrapposte! La soluzione a questo fastidioso problema sta nell'add-on Controllo Duplicati,contenuto nella cartella Goodies di Archicad: una volta caricato il nuovo Add-on, si avvia una scansione del disegno che selezionerà tutte li linee sovrapposte. Le si cancella ed il problema è risolto. (In ArchiCAD 11 per scaricare e installare questo add-on occorre usare il comando Goodies dal menu Aiuto).
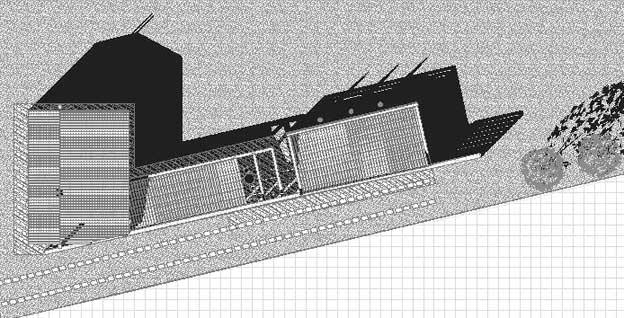
Il procedimento sin qui esposto può essere allo stesso modo applicato per ombreggiare i prospetti. L'unica differenza è, ovviamente, che nei settaggi della Proiezione 3D non si deve impostare la vista zenitale, ma la vista laterale relativa al prospetto da ombreggiare.
Una alternativa...
In alternativa al metodo sin qui esposto, si possono ottenere ottenere agilmente dei prospetti con ombre utilizzando lo strumento "Sezione Alzato" della Palette Strumenti di ArchiCAD. Una volta selezionato lo strumento, andiamo a posizionare in pianta le linee di sezione/alzato. Selezioniamo poi la linea di sezione e andiamo a modificare i parametri aprendo la relativa finestra dei settaggi.
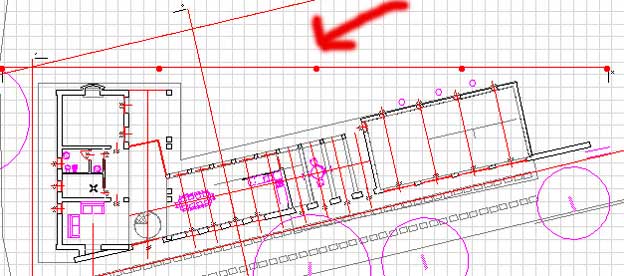
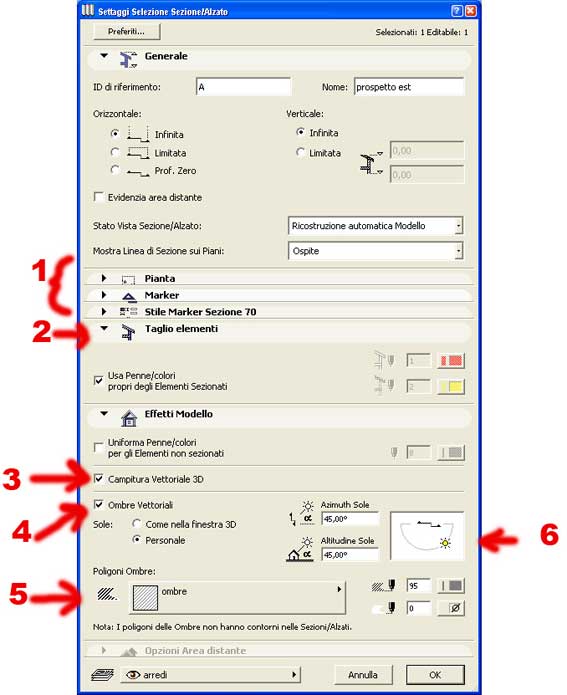
1. Pannelli Pianta, Marker, Stile Marker. Serie di parametri per determinare la grafia con cui rappresentare in pianta la linea di sezione.
2. Pannello Taglio elementi. In questa sezione si decide se gli elementi sezionati debbano essere rappresentati, una volta sezionati, con colori propri di ogni elemento (allora si deve lasciare la spunta come in figura). In caso contrario, togliendo la spunta, si decide un colore per tutte le linee sezionate e un colore per tutti i tratteggi.
3. In questa parte, nel pannello Effetti modello, si decide se si vuole che in tutte le superfici siano posizionati i retini associati ai materiali (per esempio il retino dei coppi sulle falde)
4. Questo è il punto principale del nostro tutorial. Qui si decide se arricchire i prospetti e le sezioni con le ombre! Possiamo personalizzare la posizione del sole (punto 6) oppure usare la posizione del sole generale.
5. Ci è data la possibilità di associare un tratteggio che verrà usato per campire le parti da ombreggiare. Come si vede dall'immagine ne avevo preparato uno che ho chiamato "ombre".
6. Possiamo variare posizione e altezza del sole rispetto al modello.
Non rimane quindi, una volta dato OK , che aprire la finestra collegata alla linea di sezione selezionata, e vedere il risultato.