La rotazione degli oggetti è una è tra delle operazioni che facciamo più spesso ed in maniera automatica tanto da non farci capire la sua reale importanza ed utilità.
Anche in questo caso capiamo l'importanza di quello che diamo per scontato proprio quando non possiamo più usufruirne o il suo uso è limitato.
Quante volte ci è capitato di dover ruotare un oggetto rispetto al piano orizzontale e non trovare questa opzione nella lista dei parametri nella finestra dei settaggi?
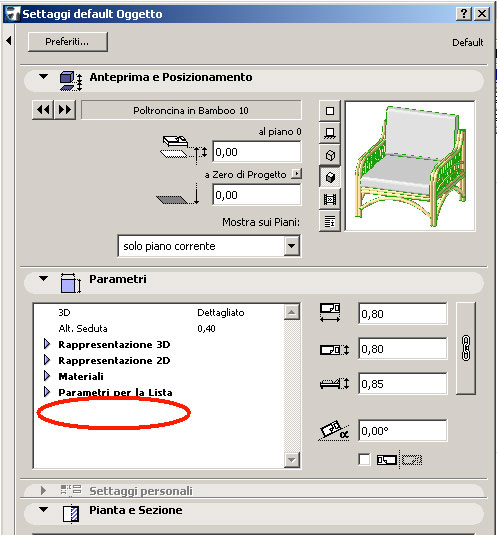
Fortunatamente ArchiCAD ci offre vari metodi per aggiungere questa funzione agli oggetti delle librerie esistenti o a quelli che ci creiamo da soli.
METODO 1 (utilizzo solo di ArchiCAD):
Supponiamo di dover realizzare un logo da inserire nell’insegna della ditta che ci ha commissionato il lavoro. Apriamo il file costituito da sole linee che rappresenta la forma di un logo da realizzare.

Selezioniamo lo strumento “Solaio” e gli diamo lo spessore che vogliamo abbia il nostro logo-insegna
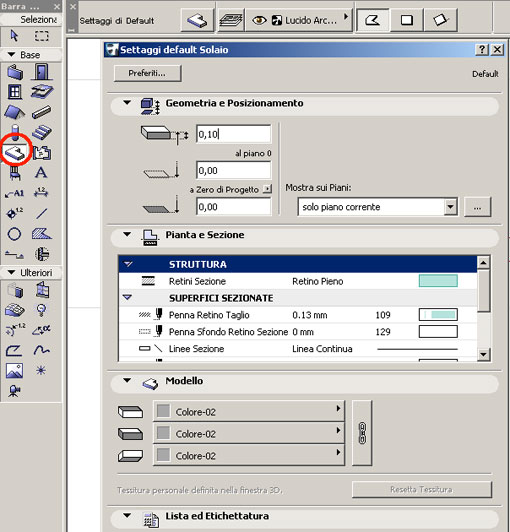
poi con “Spazio + click”, cliccando all’interno della figura, realizziamo il nostro oggetto
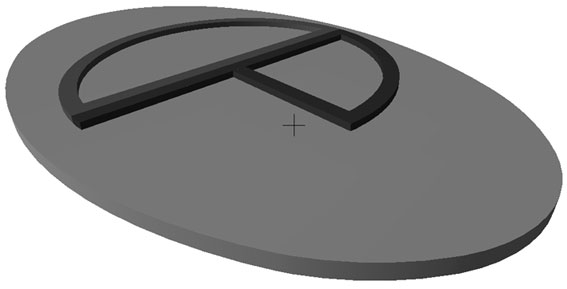
Usando lo strumento solaio otterremo un solaio ….ed il nostro oggetto è bello che sdraiato a terra.
Ma noi vogliamo ottenere un’insegna non un tappeto, quindi dobbiamo mettere in piedi il nostro logo.Andiamo nei “Settaggi proiezione 3D” dal menu “Modello” (basta anche “Crtl + 1”); scegliamo “Settaggi Proiezioni Parallele” e poi la vista frontale con “Azimuth” a 270°
….ottenendo, così, una vista parallela che ci farà vedere solo lo spessore del nostro oggetto.

Adesso andiamo direttamente sul menu “Archivio – Oggetti GDL – Salva Modello 3D come…” e lo salviamo come oggetto con “Testo GDL editabile”

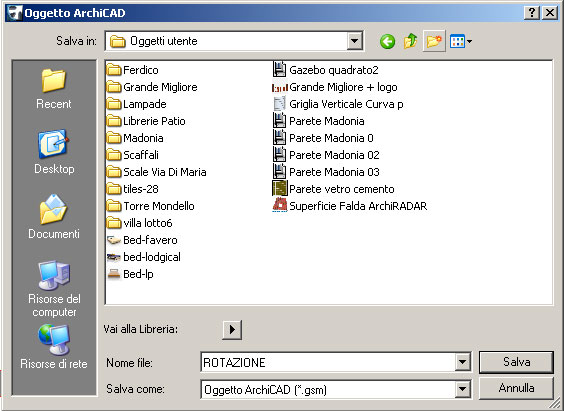

Andiamo sul menu “Archivio – Oggetti GDL – Apri oggetto…” ed apriamo l’oggetto appena salvato
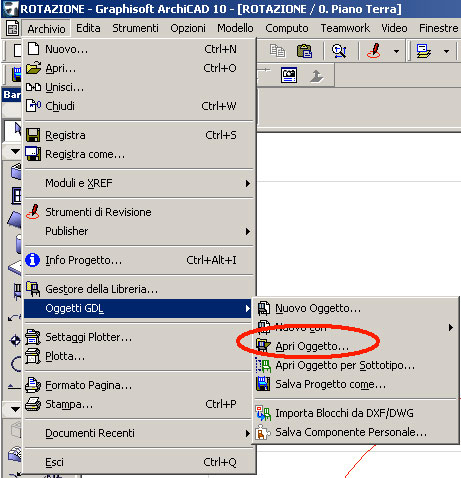
Ci apparirà questa finestra:
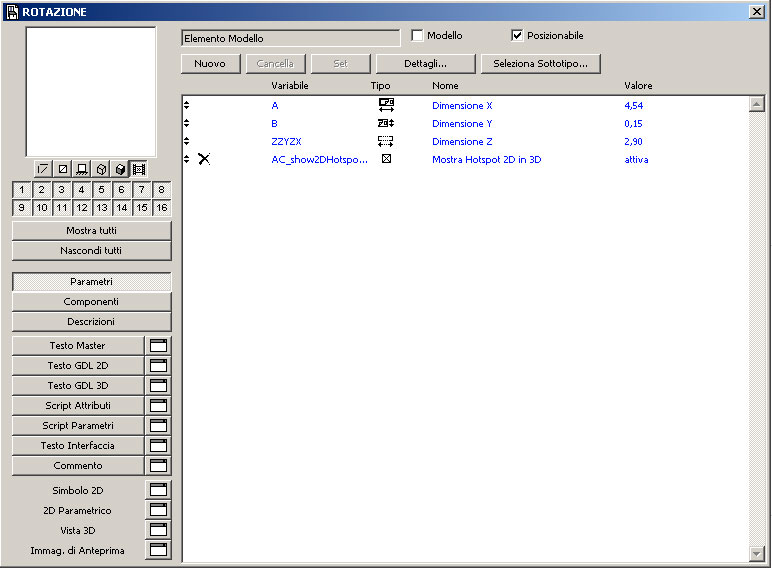
Clicchiamo per due volte sul tasto “Nuovo” facendo apparire due nuove righe nella lista delle variabili.

Nella colonna “Tipo” di entrambi i comandi andiamo a scegliere l’icona “Angolo”
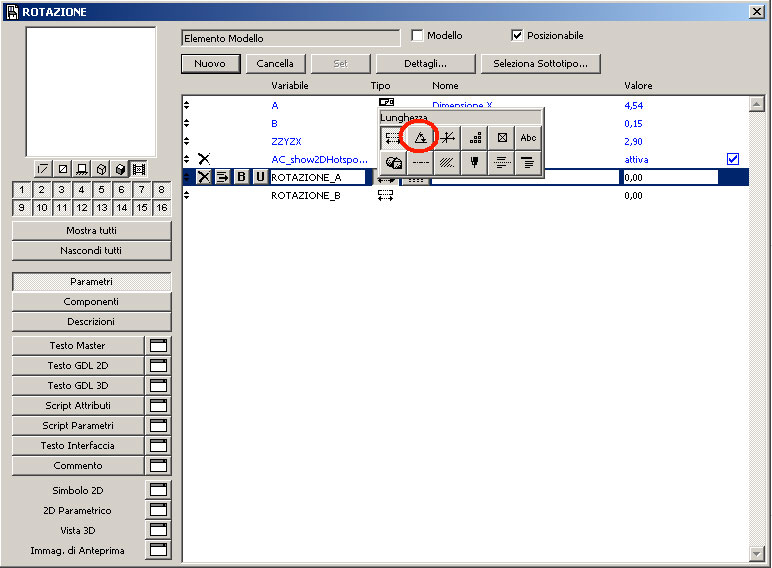
Nella colonna “Variabile” inseriamo nella prima riga “girax” e nella seconda “giraz” mentre nella colonna “Nome” il nome che vogliamo dare ai nostri comandi; logicamente sarebbe giusto scrivere “Rotazione X” e “Rotazione Z” ma si poò scrivere qualsiasi cosa.

Adesso clicchiamo sulla finestra bianca accanto il tasto“Testo GDL 3D” che ci farà apparire la finestra con le righe di comando
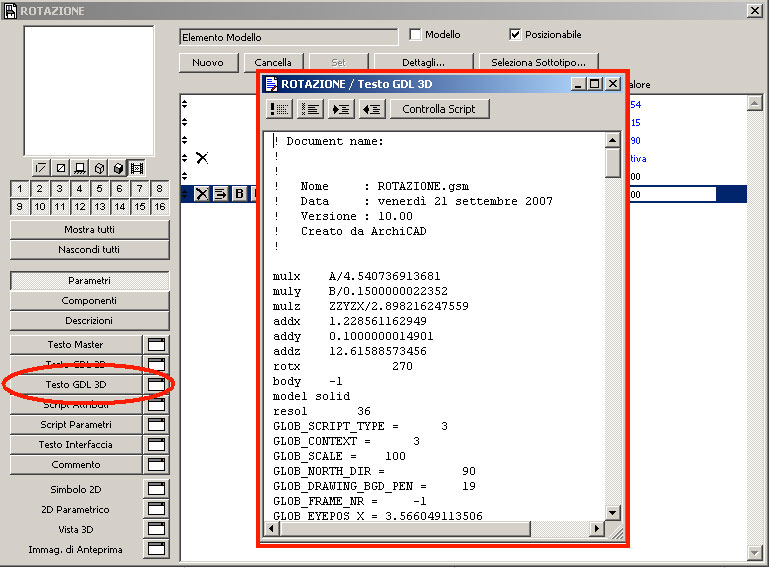
Inseriamo, all’inizio del testo, 2 nuove righe di comando: “ROTX girax” e “ROTZ giraz”
NB: E’ IMPORTANTE CHE RISPETTIATE LA SINTASSI: VIRGOLE, SPAZI E ALTRI SIMBOLI HANNO UN SIGNIFICATO PRECISO.
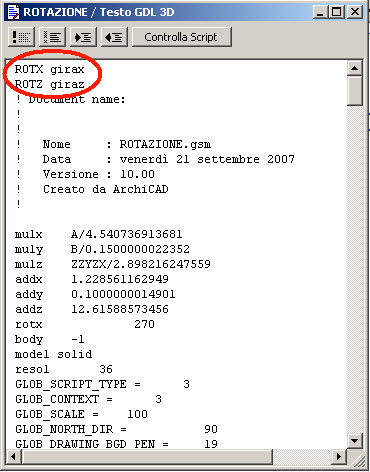
Chiudiamo la finestra e del “Testo GDL 3D” e clicchiamo sulla finestra bianca accanto il tasto “Testo GDL 2D” e scriviamo all’interno della finestra bianca il seguente comando: “PROJECT2 3,270,2”
Questo ci permetterà si allineare perfettamente gli Hotspots all’oggetto che abbiamo creato.
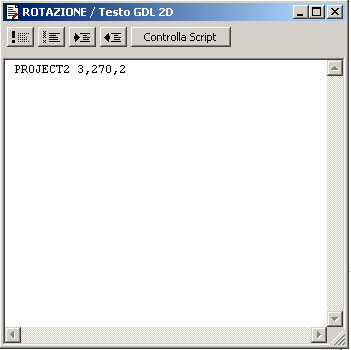
Adesso possiamo finalmente chiudere la nostra finestra salvando l’oggetto modificato.
Il nostro nuovo oggetto sarà immediatamente disponibile nelle librerie caricate di ArchiCAD e presenterà solo due comandi nella lista dei parametri: le due rotazioni che abbiamo inserito.
Adesso possiamo inserire i valori delle rotazioni che vogliamo rispetto ai nostri angoli di rotazione
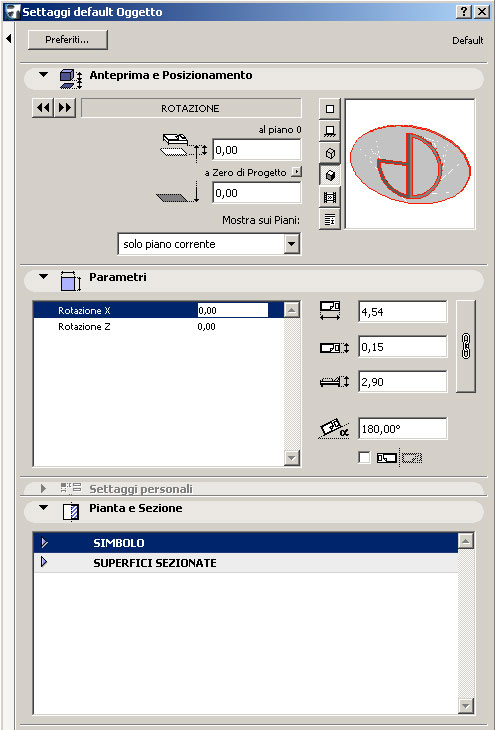
METODO 2 (utilizzo di ArchiRotate)
ArchiRotate è un Add-on commerciale creato da Cigraph:
ArchiRotate web site
Andate sul sito Cigraph e scaricate la versione DEMO di prova. Questo pratico Add-on riesce a ruotare qualsiasi oggetto di libreria sia nella finestra di pianta che nella finestra 3d.
Inseriamo nella nostra finestra pianta l’oggetto (il logo) appena salvato, andiamo sul menu a tendina “Extra”lo selezioniamo e visualizziamo la palette di ArchiRotate
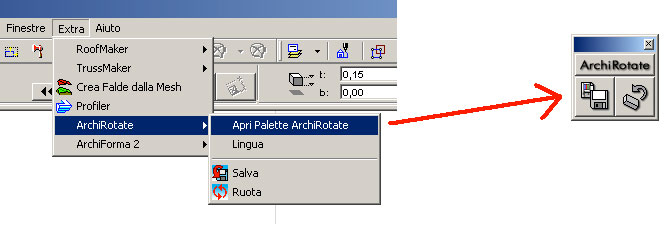
Con lo strumento “Freccia” selezioniamo il logo in pianta e poi salviamo l’oggetto ruotabile con l’apposito tasto della palette di ArchiRotate.
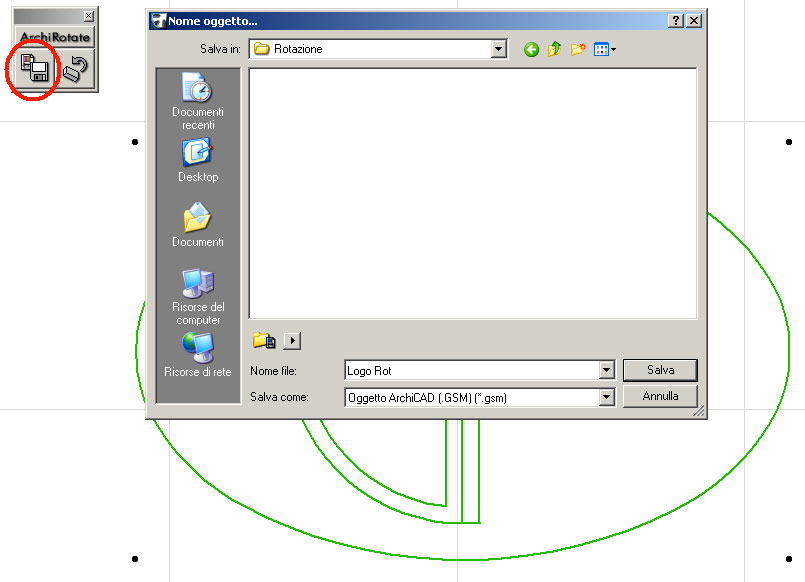
Questo Add-on, infatti, riesce a ruotare solo gli oggetti generati con ArchiRotate.
Importiamo in pianta il nuovo oggetto ruotabile come un normale oggetto di libreria, lo selezioniamo con lo strumento “Freccia” e clicchiamo sull’icona della rotazione della palette

Ci apparirà una finestra in cui potremo inserire il valore numerico della rotazione da effettuare
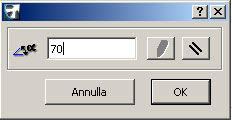
Clicchiamo su “Ok” e tracciamo, con il cursore che è diventato una piccola matita, l’asse rispetto al quale deve avvenire la rotazione (nel nostro caso occorre creare una linea orizzontale da sinistra verso destra).
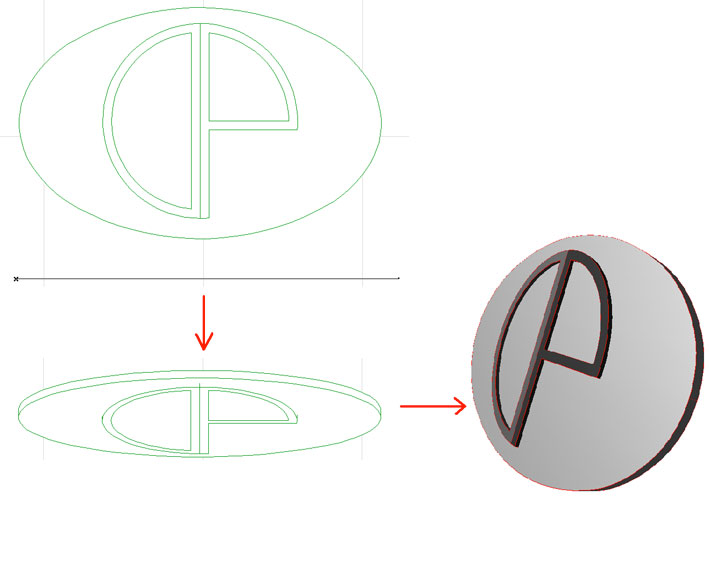
Con ArchiRotate possiamo ruotare gli oggetti anche direttamente nella finestra 3d ma, siccome stiamo operando nello spazio, dobbiamo far attenzione alla quota dell’asse di rotazione.
Visualizziamo il nostro oggetto nella finestra 3d e facciamo click sull’icona di origine della “Barra delle Coordinate”

E poi clicchiamo su uno degli hotspots che sono alla base del nostro oggetto in modo che l’”Origine Utente” si trovi in questo punto.
Adesso procediamo con la stessa procedura che abbiamo usato nella finestra 2d:
-Selezioniamo l’oggetto,
-Clicchiamo sull’icona della rotazione,
-Inseriamo il coefficiente numerico di rotazione nella finestra di dialogo
-Cliccando sull’icona di matita definiamo l’asse di rotazione attorno a cui ruoterà l’oggetto.
Ma visto che siamo nella finestra 3d possiamo usare un metodo grafico piuttosto che numerico:
-Selezioniamo l’oggetto,
-Click sull’icona della rotazione,
-Click su “OK”
-Click sull’icona della matita nella finestra di dialogo
-Definiamo graficamente l’angolo e l’asse di rotazione dell’oggetto
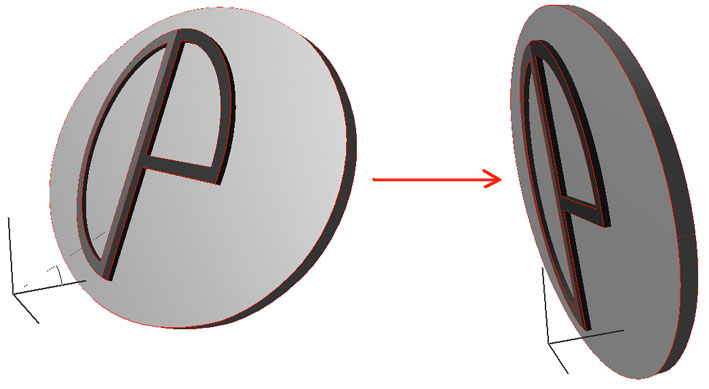
METODO 3 (utilizzo di ArchiForma)
Anche ArchiForma è un Add-On a pagamento prodotto da Cigraph.
Lo potete trovare qui: ArchiForma web site.
Una volta scaricato e installato all’interno della cartella “Add-Ons” che troveremo nella directory in cui abbiamo istallato ArchiCAD.
In breve, questo Add-on riesce a modellare, ruotare, estrudere qualsiasi forma.

Continuiamo a lavorare sempre con lo stesso disegno; apriamo il file di sole linee del nostro logo

E ricostruiamo il nostro logo con gli strumenti della palette di ArchiForma (la possiamo visualizzare facendo click sul menu Extra-ArchiForma-Apri Palette ArchiForma) perché, come ArchiRotate, anche questo Add-on ruota solo gli elementi che vengono creati con ArchiForma.
Dapprima, però, attiviamo lo strumento “Retino” dalla barra degli strumenti di ArchiCAD e attivando la “Bacchetta magica” (tenendo premuta la barra spaziatrice ) clicchiamo sul bordo delle figure perché ArchiForma estrude solidi solo “appoggiandosi” sui retini
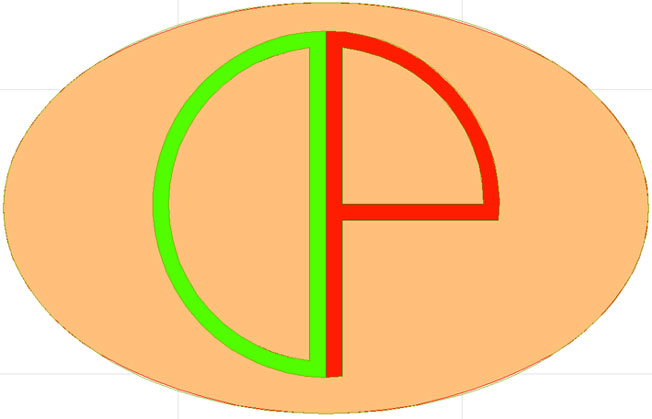
Selezioniamo, adesso, con lo strumento “Freccia” un retino per volta e poi clicchiamo sull’icona “Estrusione” della palette di ArchiForma
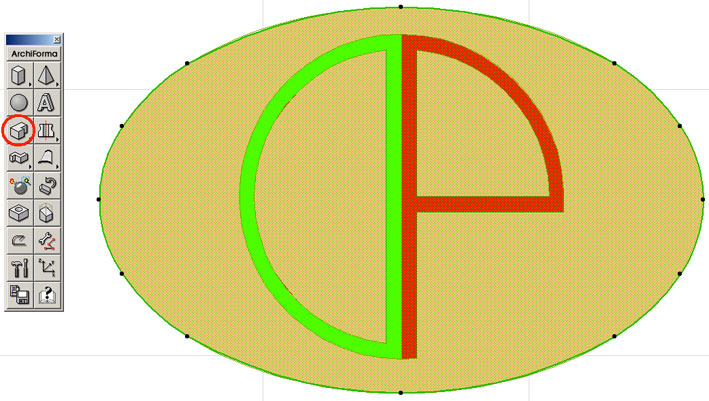
…facendo apparire così la finestra dei settaggi dello strumento selezionato
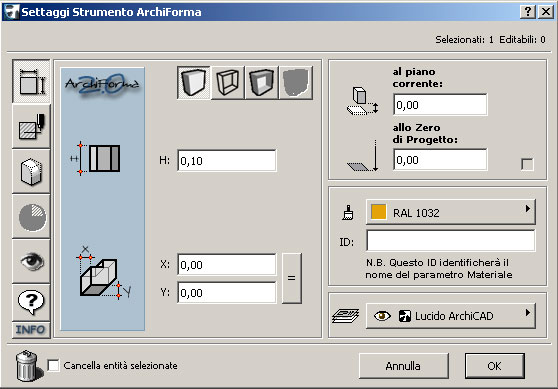
In cui possiamo scegliere materiale, dimensioni, lucido di appartenenza, spigoli, etc.
Usiamo questo strumento come abbiamo fatto nel primo metodo alla stregua di un solaio per creare il nostro logo.
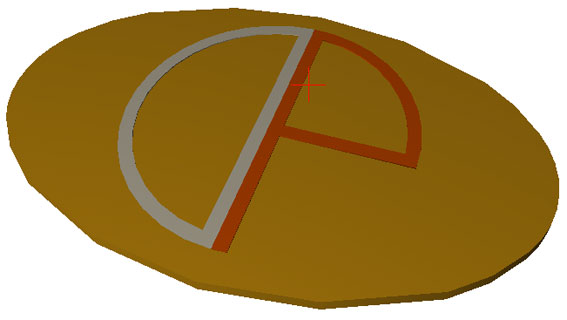
Selezioniamo con lo strumento “Freccia” gli elementi estrusi e poi clicchiamo sullo strumento “Ruota” della palette di ArchiForma.

facendo apparire la finestra di rotazione in cui inseriamo il valore dell’angolo di rotazione

Premiamo su “OK” e tracciamo l’asse di rotazione per ruotare l’elemento

ArchiForma permette la rotazione anche nella finestra 3d usando lo stesso metodo appena descritto.
Eccovi, dunque, vari modi per poter ruotare gli oggetti nello spazio; adesso sta a voi decidere quello più opportuno per il vostro lavoro o per il vostro singolo caso.
Buon lavoro!


