Una delle novità più importanti introdotte con l'ultima release di Artlantis (la 4.5) sono sicuramente i "Billboards" ovvero i "Pannelli dinamici".

Chi utilizza Artlantis sa benissimo di cosa si tratta: sono elementi "dinamici" raffiguranti persone, vegetazione oppure pittorgrammi che possono essere inseriti molto semplicemente nel nostro render, nello stesso modo con cui associamo uno shader ad una superficie. Sono caratterizzati ovviamente da una immagine (la foto di una persona, di un albero, ecc..) e da alcuni componenti 3D che gli consentono di interagire con la scena in cui sono inseriti: generano infatti ombre e, se allontanati o avvicinati al punto di vista (telecamera della scena 3D), diminuiscono o aumentano automaticamente in dimensione. Abvent fornisce di base una piccola serie di billboards a cui può essere affiancato un cd, acquistabile a parte, completo di personaggi aggiuntivi. Molti utenti Artlantis hanno sollevato l'esigenza di avere una libreria di alberi billboards molto più vasta, e in attesa di qualche nuova da Abvent, perchè non crearci i nostri billboards da soli?
Tutto quello che occorre è: - Artlantis 4.5 - ArchiCAD - un programma di fotoritocco (tipo Photoshop) - un editor di testo (tipo Text Edit su Mac e WordPad su Windows) - e ... un po' di pazienza nel preparare il tutto Vediamo adesso come realizzare un albero billboards.
LA STRUTTURA DEI BILLBOARDS
I billboards sono composti da tre files:

.TGA (l'immagine vera e propria, in formato tga appunto)
.PRW (il preview dello shader che compare nella biblioteca di Artlantis)
.BB (le info necessarie ad Artlantis per riconoscere e gestire il billboards)
Questi tre elementi definiscono un billboard e devono essere presenti tutti e tre per il suo corretto funzionamento.
Vediamo adesso come creare questi tre files.
FILE TGA
Il file tga è l'immagine di partenza. L'immagine che vogliamo far diventare billboard in modo da inserirlo nella biblioteca di Artlantis da dove poter essere richiamato per posizionarlo nei nostri render, tutte le volte che vogliamo. Procuriamoci quindi una foto di un albero. Possiamo ovviamente farla con una macchina digitale, ma dovremmo passare un po' di tempo a scontornarla, dal momento che è importante avere il fondo di un unico colore (preferibilmente bianco), in modo che possa risultare trasparente quanto utilizzeremo il billboards in Artlantis. Se non abbiamo tempo/voglia di far questo, possiamo sempre acquistare su internet dei cd di textures già pronti a tale scopo. Un esempio possono essere quelli di Marlin Studios oppure di Dosch Design . In rete se ne trovano moltissimi. Per comodità partirò quindi da un'immagine già pronta con fondo nero.

Apriamo questa immagine con Photoshop (o con un altro programma di fotoritocco) e con lo strumento "bacchetta magica" associato magari al lazo, scontorniamola. A questo punto trasportiamo il nostro albero su un nuovo fondale completamente bianco.

Come ultima operazione, salviamo il nostro file in formato TGA (formato file Targa) e assegniamogli il nome "Albero001". Abbiamo appena creato il primo dei tre files che ci servono. [/jus] Ci mancano ancora i files .PRW e .BB. Vediamo adesso come crearli.
FILE PRW
Occorre sicuramente un po' di tempo nel realizzare questo file rispetto agli altri due, ma non fatevi spaventare, vi assicuro che impiegherete più tempo nel leggere questa spiegazione che nel realizzarlo. A questo punto ci serve l'aiuto del nostro "fido" ArchiCAD. Partiamo: creiamo con ArchiCAD una piastrella di piccole dimensioni (30x30x0,1 può andar bene) utilizzando lo strumento solaio. Richiamiamo adesso la vista 3D prospettica e salviamo in formato ATL (di Artlantis appunto).
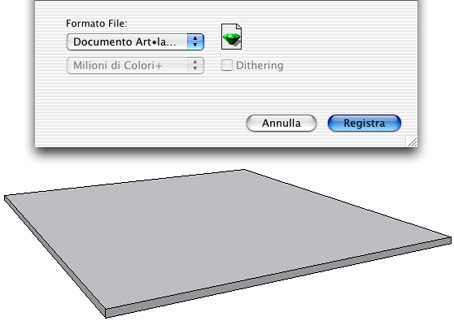
Apriamo adesso il file con Artlantis e richiamiamo una vista assonometrica dall'alto (in modo da vedere perfettamente la faccia quadrata 30x30). Posizioniamo il sole in modo che illumini bene la nostra piastrella (non utilizzate le ombre, tanto non servono). Assegniamo alla piastrella uno shader della biblioteca di Artlantis (ad esempio la porcellana). Applichiamoci ora l'immagine in formato tga che abbiamo precedentemente preparato: click su "Posiziona Texture" dalla finestra Edita Shader e su "Leggi" nella finestra successiva.

Dobbiamo adesso ridimensionare l'immagine in modo che rimanga all'interno del riquadro che compare cliccando sul comando "Registra Shader.." del menu Archivio di Artlantis.
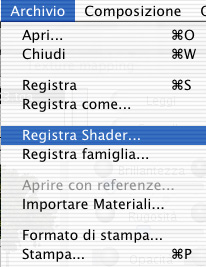
Poichè questa è l'operazione che andremo a fare tra poco. Per far questo dobbiamo agire sul cursore "Scala" presente nella finestra "Texture mapping" di Artlantis, ed utilizzare anche il tasto CTRL della tastiera in modo da poter muovere l'immagine albero001.tga sopra la piastrella nella finestra preview di Artlantis. Dopo aver centrato la nostra immagine nel quadrato che compare, chiudiamo la finestra "Texture mapping" e torniamo alla finestra "Edita Shader". Assicuriamoci che la biblioteca di Artlantis sia attiva e sia stata selezionata la famiglia che contiene lo shader Porcellana (la famiglia 1StdSuperfici). Scattiamo infine una bella "istantanea" alla nostra piastrella utilizzando il comando "Registra Shader" dal menu Archivio. Il billboards comparirà immediatamente nella biblioteca

Se un messaggio di errore ci avvisasse dell'impossibilità di eseguire l'operazione perchè lo shader non fa parte della biblioteca, occorre riassegnare alla piastrella lo shader Pocellana. Dopodichè richiamare nuovamente il comando "Registra Shader". Conviene adesso preparare, all'interno della biblioteca di Artlantis, la famiglia dove inseriremo il nostro billboard quando lo avremo ultimato. Richiamiamo la biblioteca di Artlantis dal menu Utilità e, dalla finestra Cataloghi, clicchiamo sul pulsante "Crea", assegnamo il nome di BB_Alberi_01 alla nuova famiglia (oppure un qualsiasi altro nome).
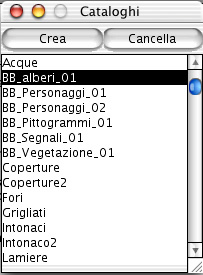
La nuova famiglia è stata così creata e risulterà vuota perchè ovviamente non contiene ancora alcun billboard. Andiamo adesso sul nostro hard disk, all'interno della cartella shader di Artlantis e apriamo la cartella "1StdSuperfici". Al suo interno troveremo i quattro files che abbiamo generato cliccando sul comando "Registra Shader.." Non sarà difficile riconoscere i nostri files in mezzo a quelli preesistenti del programma, perchè quest'ultimi iniziano tutti con "A00" seguiti da un numero e dall'estensione. I nostri file avranno sicuramente nome diverso e per questo riconoscibili. Appena localizzati, eliminiamo tutti quelli che non ci servono (quelli con estensione TXT, ASH ecc.) e buttiamoli nel cestino. Prendiamo il file con estensione .PRW perchè è esattamente il file che dall'inizio di questo tutorial stavamo cercando di creare. Assegnamogli quindi un nuovo nome: albero001.prw. Fin'ora abbiamo creato due files dei tre che ci occorrono: albero001.tga e albero001.prw. Inseriamoli entrambi all'interno della cartella "BB_alberi_01" che si trova anche questa all'interno della cartella Shaders di Artlantisi. Questa cartella è quella che abbiamo creato precedentemente dall'interno del programma Artlantis. Dentro la cartella troveremo il file "BB_alberi_01.fam" che non deve essere assolutamente rimosso poichè serve al programma per riconoscere la famiglia e visualizzarla all'interno della biblioteca.
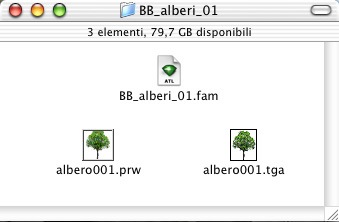
Manca adesso soltanto il file .bb e abbiamo terminato il lavoro.
FILE BB
La strada più veloce (e semplice) per creare questo tipo di file è quello di prenderne uno già pronto e modificarlo a nostro piacere. Torniamo quindi sul nostro hard disk, all'interno della cartella Shaders di Artlantis e apriamo la cartella "BB_Vegetazione_01". Al suo interno troviamo molti billboards già pronti. Duplichiamo il file "Veg001.bb" e assegnamogli un nuovo nome: albero001.bb. La nostra famiglia BB_alberi_01 adesso è completa.

Rimane soltanto da modificare il file albero001.bb in modo da farlo funzionare correttamente con il billboard da noi creato. Per far questo, dobbiamo aprirlo con un editor di testo. Come già precedentemente detto, il Word Pad di Windows può andare bene, mentre su MacOS è ottimo Text Edit. Le stringhe da modificare sono quelle che richiamano il nome dei file tga e prw:
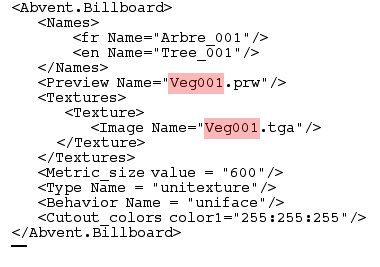
ma possiamo pure modificare il "fr Name" e "en Name" assegnandogli lo stesso nome delle altre stringhe. Queste stringhe devono essere cambiate sostituendoci il nome dato al nostro billboard: albero001.
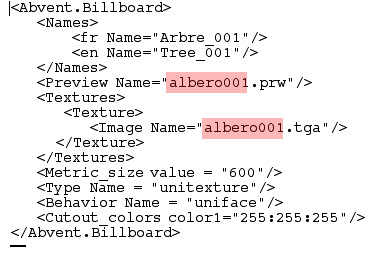
Ultima operazione è il salvataggio dei cambiamenti apportati. Il nuovo billboard adesso è pronto per essere utilizzato, basta aprire Artlantis, richiamare la biblioteca e scegliere la famiglia "BB_alberi_01".
All'interno del file .bb ci sono altre stringhe che potrebbero essere modificate (vedi figure 14 e 15): "Metric_size value" che definisce l'altezza in cm del billboard. Questa misura di norma è impostata su 600 o 700 nel caso di un albero, su 90 nel caso di un cespuglio o di fiori, su 180 nel caso di un personaggio ecc.. "Behavior Name" definisce la tipologia di billboard (personaggio, vegetazione, pittogramma) e di conseguenza se trattasi di pannello piano, monofaccia o multifaccia. Infine "Cutout_colors color1" definisce il colore che deve essere reso trasparente. Nel nostro caso 255:255:255 si riferisce allo sfondo bianco (come infatti abbiamo creato il nostro file TGA), mentre lo 0:0:0 si riferisce al nero e così via.
Non fatevi spaventare dalla lunghezza della spiegazione. Vi assicuro che a fare il tutto non ci si impiega più di 10-15 minuti. Se, dopo aver realizzato i vostri billboards, li volete condividere con tutti gli amici di ArchiRADAR, ne saremo felici.
Buon lavoro!


