Anche se l'argomento richiederebbe ben più approfonditi test, vista l'utilità ed anche la frequenza in cui ci si imbatte, ecco alcuni suggerimenti che possono aiutarci quando ci rivolgiamo ai service di stampa. Dalla versione 8 in poi di ArchiCAD, Graphisoft ha incluso nel pacchetto il driver di stampa della Amyuni in versione Professional, utilissima stampante virtuale il cui scopo è tradurre l'output di stampa in un file formato PDF (Adobe Acrobat). Come ci suggerisce già l'acronimo del formato PDF (Portable Document Format) l'utilità sta nella possibilità di "trasportare" il file dal nostro computer a quello dei service di stampa senza preoccuparci di includere: disegni, immagini, font e quanto altro necessario per la stampa finale delle tavole. Inoltre il formato PDF gestisce egregiamente sia contenuti di tipo vettoriale (linee, archi, testo, ecc.) che di tipo raster (immagini); ci da la possibilità di impedire alcune funzioni, tramite password, quali la modifica generale dei contenuti, la stampa, il copia e incolla dei contenuti, l'aggiunta di note e la modifica di campi (vale solo per particolari file). Vediamo ora quali parametri impostare per non avere brutte sorprese in stampa.
Impostazioni generali
Vi consiglio di settare questi parametri come default, poi di caso in caso potrete modificarli a piacimento. Andiamo quindi in Start\Pannello di controllo\Stampanti e fax (scusatemi la lungaggine ma è universale per tutti i sistemi Windows 2000 e XP). Poi tasto destro su Amyuni PDF Converter e dal menu contestuale selezionare Preferenze stampa...

La prima scheda che ci appare è Configuration, non vi consiglio di modificare i parametri di default in quanto vanno bene così come sono. Il formato del foglio, anche se piccolo per la maggior parte dei disegni, va bene così in quanto non trascurate la possibilità di utilizzare la stampante per altri motivi (prove di stampa di relazioni, pagine internet, ecc.). Il parametro che va tenuto sottocchio è Resolution, risoluzione in punti per pollice (dpi). Questo parametro non ha senso di essere impostato maggiore di 300 dpi in quanto i miglioramenti non sono apprezzabili a fronte di un considerevole aumento di dimensione in MegaByte del file generato. É possibile abbassarne il valore a 150 dpi solo in caso di gigantografie (i famosi 6 metri per 3). Ma come vi suggerivo modificate i parametri all'occorrenza (a meno che non stampiate tutti i giorni gigantografie!).
Andiamo nella scheda Image Compression.
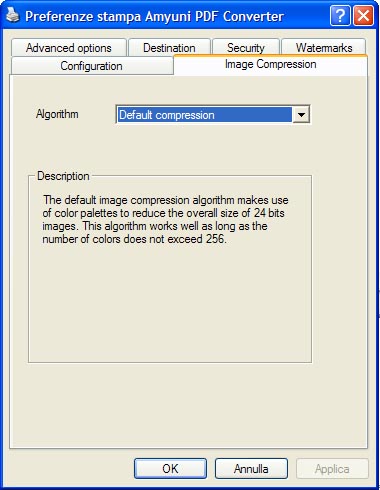
Come è possibile intuire possiamo impostare il grado di compressione delle immagini (e solo per esse, i contenuti vettoriali non vengono compressi) eventualmente presenti nella tavola. La compressione di default (se di compressione si può parlare) ha efficacia con immagini che non superino i 256 colori altrimenti non avrà effetto. L'altra opzione 256 color compression
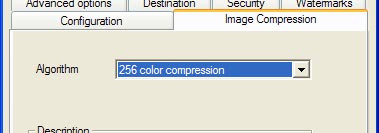
tende ad appiattire le immagini sia come colori che saturazione, un consiglio: non utilizzatela mai! Infine abbiamo la compressione jpeg a nove livelli.
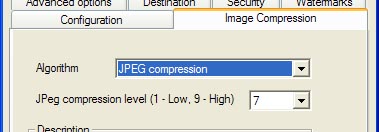
Più è basso il numero e minore sarà la qualità dell'immagine. Il valore 7 di default va bene per la maggior parte dei casi. Nel caso state stampando una tesi di laurea con tanto di rendering e/o fotografie su carta speciale fotografica (tipo glossy), è il caso di non applicare la compressione jpeg onde evitare qualsiasi degrado della qualità. Vi assicuro comunque che la compressione jpeg, dal livello 7 in poi, è veramente difficile da distinguere con il vantaggio di ottenere file di 5-10 volte più piccoli di quelli senza compressione. È da tenere anche in considerazione che se le immagini che avete utilizzato nelle vostre tavole sono in formato jpeg, applicare un'altra compressione tenderà a diminuirne la qualità anche in modo visibile. Insomma se il lavoro che svolgete è prevalentemente tecnico, anche con molte foto, impostate una compressione da 7 a 9, se invece tendete a produrre lavori di qualità grafica elevata lasciate l'opzione Default Compression.
Passiamo ora alla scheda Advanced options.
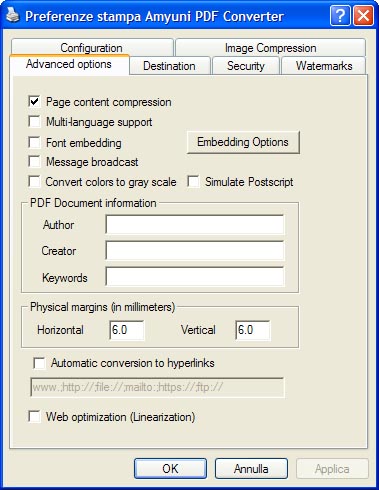
Per prima cosa bisogna attivare le due opzioni Multi-language support e Font embedding. La prima opzione eviterà di sballare la tabella di alcuni caratteri speciali, tipo le lettere accentate, simboli particolari nei vari layout di lingua. La seconda incorporerà i font da noi utilizzati nel PDF, anche se ancora dobbiamo fare un'altro passaggio. Clicchiamo sul tasto Embedding Options.

Apparirà la finestra Font Embendding Options. A questo punto non rimane che attivare l'opzione Embed licensed fonts. Questa opzione eviterà di ritrovarci senza font con licenza d'uso (vedi tipo AvantGard Bk BT). Le altre opzioni presenti nella scheda sono facoltative a vostro piacimento. [/jus] Passiamo ora alla scheda Destination.
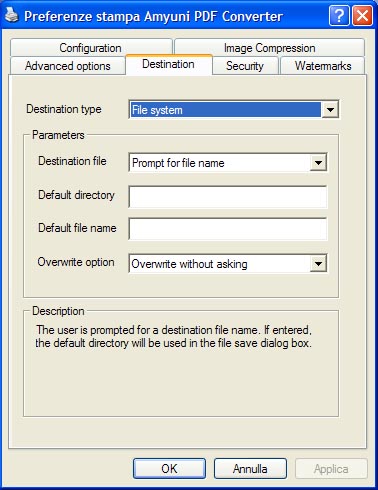
Benché le opzioni presenti non sono direttamente utili al fine della stampa vi raccomando d'impostare l'opzione Overwrite option su Confirm before overwriting.
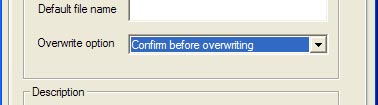
Così facendo ogni volta che stamperete un file PDF con lo stesso nome di un altro file il driver vi chiederà conferma. Le schede Security e Watermarks contengono delle opzioni non indispensabili ai fini della stampa, bensì per "rendere" il file PDF personalizzato secondo le vostre necessità.
Inconvenienti
Spesso accade che si producano tavole piuttosto lunghe e strette. Per i service, che utilizzano normalmente rotoli di carta di luce minima intorno ai 90 cm (88 cm utili), potrebbe essere diseconomico stampare una tavola per volta. Diseconomia che graverà quasi certamente sul committente il quale si troverà a pagare lo sfrido di carta non utilizzato per la stampa. Siccome Adobe® Reader® non è in grado di "impaginare" ma di stampare un file per volta, le soluzioni praticabili sono: o che se la veda il service (con strategie proprie: conversione in formato raster, rip software di stampa, ecc.) con la conseguenza di ritardare la consegna delle tavole; oppure possiamo rimediare noi, memorizzando nei PDF più tavole impaginate secondo la luce dei rotoli che il service utilizza. Ne deriva che una migliore conoscenza dei servizi del service a cui ci rivolgiamo ci consente di ottimizzare costi e tempi. Spero di essere stato chiaro, per il momento ho potuto scrivere tanto, se gradite posso anche suggerire l'esportazione delle tavole in formato EPS da stampare sotto programmi come Illustrator, CorelDraw! o FreeHand.


