La MESH è di gran lunga lo strumento più duttile e versatile tra quelli messi a disposizione da Archicad.
Solitamente questo potente strumento viene usato per la generazione di terreni e strade ma la sua elasticità può venirci incontro anche nei casi più impensati.
Possiamo anche costruire un muro che oltre ad essere inclinato e curvo possa anche far variare la sua inclinazione fino a raddrizzarsi!
Questo disegno fa proprio al caso nostro.

La linea di attacco a terra del muro (1) e la linea tratteggiata (2) di proiezione del coronamento del nostro muro curvo distano di circa 1,50 metri e man mano che ci si avvicina alla porta d’ingresso convergono facendo diminuire l’inclinazione del muro.
Selezioniamo lo strumento mesh e nella modalità "Metodo Geometria Mesh" (3) e nella finestra dei settaggi dobbiamo spuntare l'opzione per creare corpi solidi con la mesh (4) e la modalità "tutti gli spigoli arrotondati" (5)

Adesso possiamo iniziare a disegnare la nostra mesh contenuta tra la linea di attacco a terra del muro e la linea di proiezione del coronamento del muro.
Consiglio di usare gli strumenti della Pet-Palette per trovare il metodo geometrico migliore per seguire il profilo ondulato del muro.
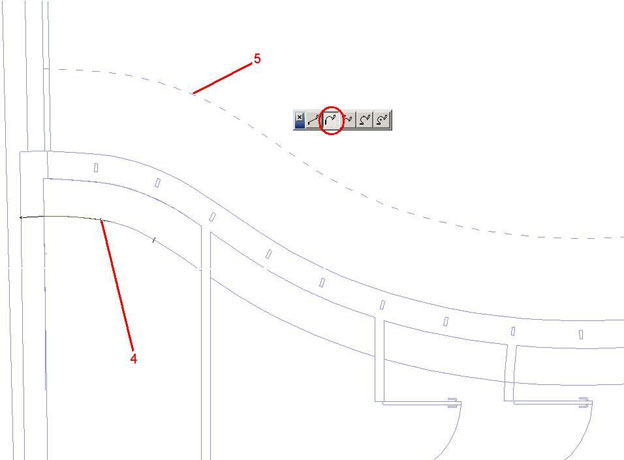
Clicchiamo con il tasto destro sul bordo della mesh e tracciamo al suo interno, in prossimità della linea più esterna, una linea spezzata per aggiungere nuovi nodi alla mesh.

Clicchiamo con il tasto destro del mouse sulla linea che abbiamo appena tracciato in modo da evidenziare i nuovi nodi. Clicchiamo su uno di essi in modo da far apparire la Pet-Palette per poi selezionare l'icona che ci permette di assegnare la quota al nodo: digitiamo il valore 4,30 metri e spuntiamo l'opzione "Applica a tutti" (i nodi della mesh).
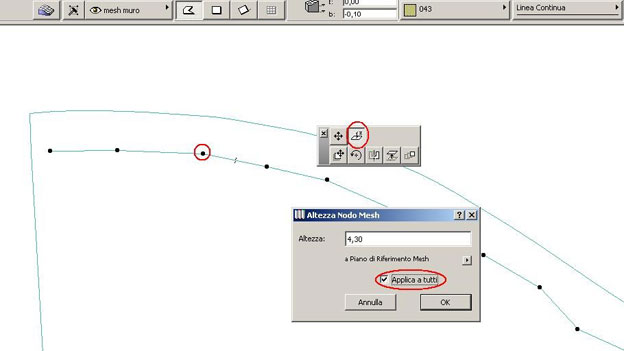
Ecco ciò che dovremmo aver ottenuto...

Ripetiamo adesso gli ultimi due passi, ossia, selezioniamo la mesh con il tasto destro e tracciamo al suo interno una linea spezzata per aggiungere nuovi nodi, ma questa volta più internamente rispetto alla precedente: tanto quanto lo spessore finale del muro (es. 20 cm).

Anche questa volta clicchiamo con il tasto destro del mouse sulla linea che abbiamo appena tracciato in modo da evidenziare i nuovi nodi, clicchiamo su uno di essi in modo da far apparire la Pet-Palette per poi selezionare l'icona che ci permette di assegnare la quota al nodo: digitiamo il valore 4,30 metri e spuntiamo l'opzione "applica a tutti" (...i nodi della mesh).
Ecco la vista tridimensionale del nostro muro.
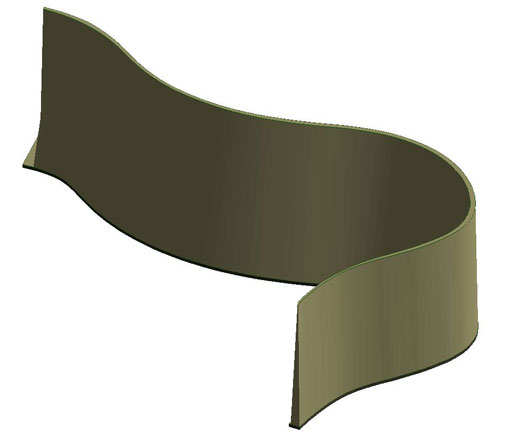
Adesso duplichiamo la nostra mesh...
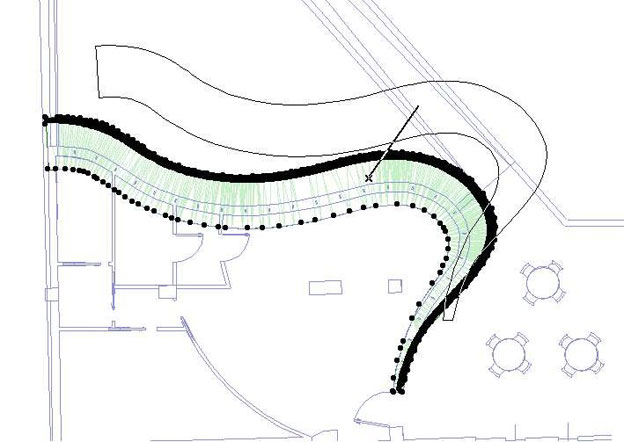
Salviamo la copia in un lucido appositamente creato per le Operazioni con gli Elementi Solidi (Booleane) in cui spuntiamo l'opzione che ne impedisce la visualizzazione nella finestra 3d in modo da poter apprezzare meglio il risultato ottenuto.
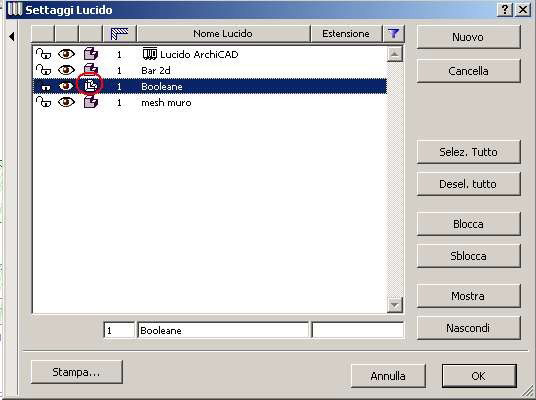
In questa "mesh booleana" cancelliamo la linea spezzata più interna (la seconda che abbiamo disegnato)...


...e la spostiamo in modo da farla aderire perfettamente all'esterno della "mesh muro" dal lato esterno.

Utilizziamo adesso gli operatori booleani: andiamo nella finestra 3d e poi sul menu "edita-operazioni con gli elementi solidi..." selezioniamo la "mesh -muro" (A) poi "raccogli elementi obbiettivo" (B)e dunque raggruppate gli elementi (C), adesso selezionare la "mesh booleana" (D), poi "raccogli elementi operatore" (E) e dunque raggruppate gli elementi (F).
Adesso dal menu a tendina selezionate l'opzione "sottrazione" (G) e in fine cliccate sul tasto "Esegui" (H)...

...ed il gioco è fatto!

P.S.: Con il metodo degli operatori booleani potete creare le bucature necessarie alle finestre ed ottenere un risultato finale a dir poco interessante.




